Thingiverse.com fiók létrehozása és az oktatásban is hasznos funkciói
Miért hozzunk létre Thingiverse fiókot?
A Thingiverse.com a világ talán legnagyobb 3D modellezői közössége, ahol több mint 1 millió ingyen letölthető és nyomtatható 3D modellből válogathatunk. Ezen felül a 3D nyomtatást oktatási célokra alkalmazó pedagógusok munkáját a Thingiversity nevű külön aloldallal, fórumokkal, iskolai versenyekkel és forrásgyűjteménnyel segíti.
Regisztrált felhasználóként nagyban segíti a 3D modellek elmentését és rendszerezését, mivel a nekünk tetsző terveket nem csak kedvelhetjük, de tematikus gyűjteményekbe is rendezhetjük. Természetesen magunk is tölthetünk fel saját 3D modelleket, de megoszthatunk képeket a mások tervei alapján 3D nyomtatott, kész tárgyainkról is. Mindezeket a kedvelt, feltöltött, gyűjtött modelleket utána a MakerBot Desktop 3D nyomtatás előkészítő szoftverben is közvetlenül elérhetjük. Ráadásul akár a mobilunkon is folytathatjuk a böngészést a Thingiverse alkalmazásnak köszönhetően.
Fiók létrehozás
A Thingiverse főoldalán, a jobb felső sarokban találjuk a Sign in / Join menüpontot.
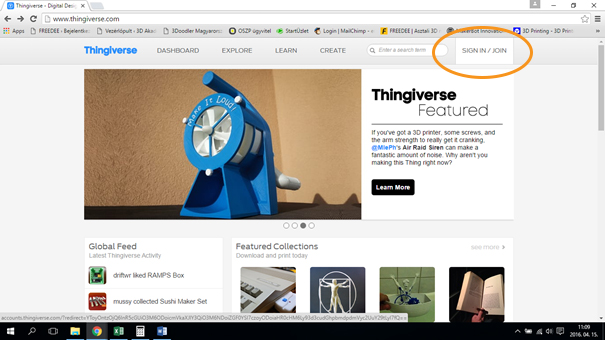
A linkre kattintva a belépő oldalra jutunk. Amennyiben még nincs fiókunk, a kék Create new account linkre kattintva kezdhetjük meg a Thingiverse regisztrációt. A mezőket értelemszerű kitöltése után az email címünket kell még a Thingiverse által küldött levélből hitelesíteni és kész is vagyunk, indulhat a böngészés.
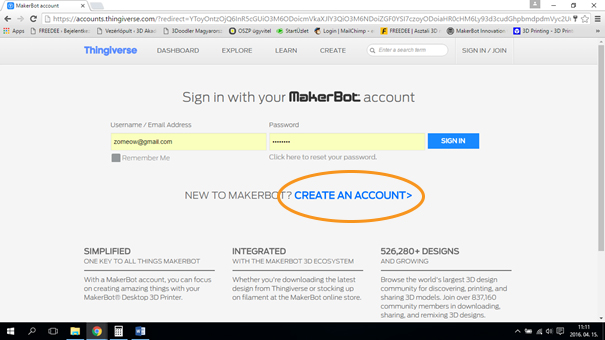
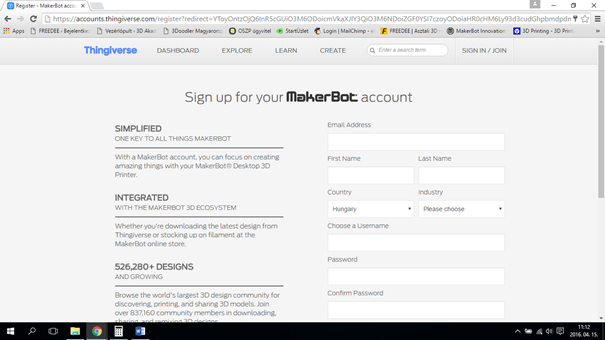
Thingiverse profil
Onnantól, hogy beléptünk az oldalra, a Sign in / Join gomb helyén a profilképünket (persze, csak miután feltöltöttünk egyet) és egy saját menüt találunk.
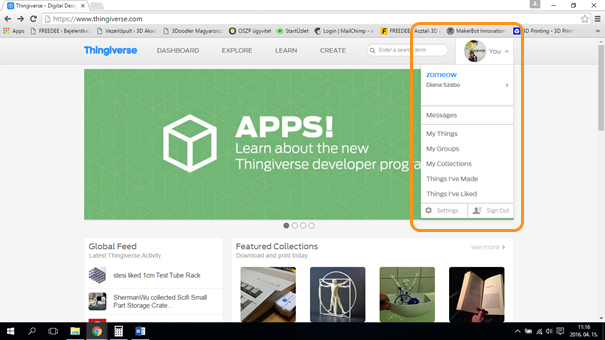
zomeow / Diana Szabo: A felhasználó nevünk és nevünk, link a profilunkra.
Messages: Üzenetváltásaink más felhasználókkal.
My Things: Az általunk feltöltött 3D modelleket találjuk itt. Amennyiben Customizer alkalmazással létrehozunk egy designt, az is bekerül ide.
My Groups: A fenti Explore menü Groups almenüjében keresgélve különböző érdeklődésű csoportokba is csatlakozhatunk a Thingiverse-n és tematizált fórumokon beszélgethetünk velük. Amelyekbe beléptünk, itt találjuk majd.
My Collections: Szerintem az egyik leghasznosabb funkció. Létrehozhatunk különböző témaköröket, amiken belül modelleket szeretnénk gyűjteni és nyomtatni, így böngészés közben azokat egyből ilyen mappákba rendezve tudjuk elmenteni.
Things I’ve Made: Adott 3D modellekhez feltölthetünk képet az általunk nyomtatott eredményekről. Ezek a saját profilunkon is megjelennek, de az adott modellnél a Makes szekcióban mások is láthatják. Általában a nyomtatandó modell kiválasztásakor érdemes ránézni a mások által készített nyomtatásokra megbizonyosodva arról, hogy szépen nyomtatható a terv.
Things I’ve Liked: Amennyiben kedvelünk egy modellt, itt fogjuk később megtalálni.
Lépjünk tovább a profilunkra a nevünkre kattintással és tegyük élővé az oldalunkat. Feltölthetünk magunkról képeket, rövid bemutatkozást, bejelölhetjük a városunkat és megadhatjuk, hogy például milyen 3D nyomtatót használunk és milyen szintű 3D modellezők vagyunk. Ez a profil épp nem a legjobb példa, mert a bemutatkozást se töltöttem ki és a városom is most került mgjelölésre, de nem ezt kell etalonnak venni. Ez egy közösség, emberekkel, legyünk hát emberiek és közvetlenek! 🙂
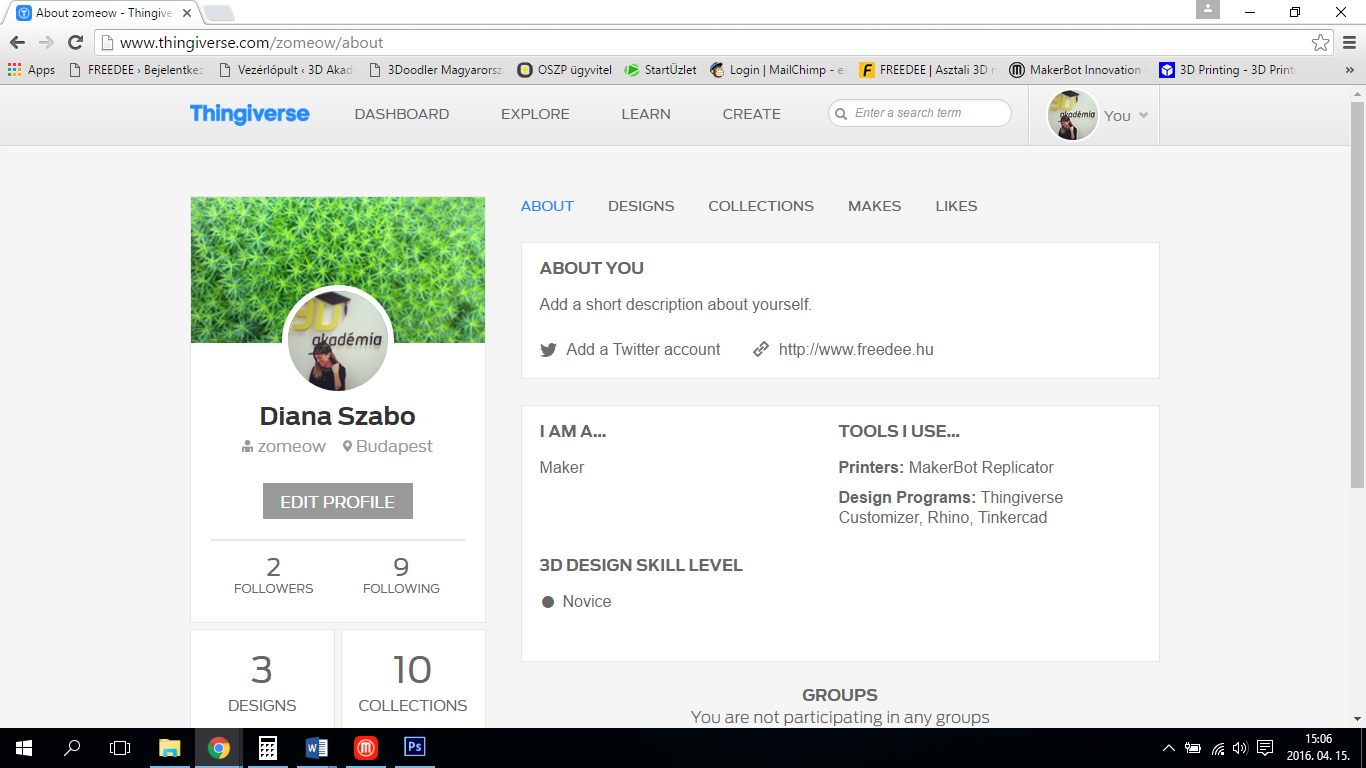
Barangolás a Thingiverse-en
A főmenüből elérhetjük a legtöbb érdekes funkciót, alatta pedig a nagy rotálódó banneren mindig 3-4 különösen klassz, új 3D modellt emel ki a Thingiverse csapata.

A Dashboardra kattintva látjuk azoknak a felhasználóknak az aktivitását, akiket követünk. Az Explore alatt a modelleket és csoportokat (Groups) böngészhetjük. A Learn alól érjük el a Thingiversity-t és a Jumpstartot. A Create menüpontban pedig feltölthetünk saját modelleket, sőt legújabban már alkalmazásokat is programozhatunk. Emellett a menüpont mellett találjuk a keresőt. Írjuk be, hogy ’Mt Shasta Maps’ és a találatok közül válasszuk ki a lenti modellt!
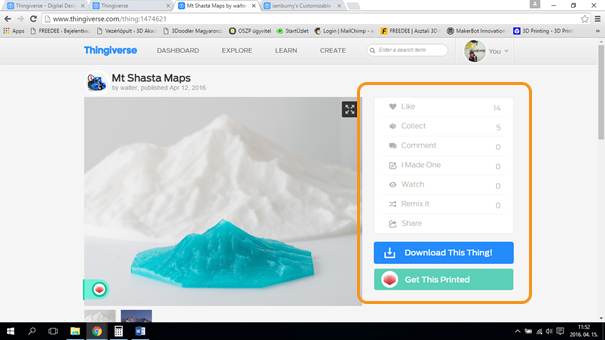
Modellek letöltése
A modelltől jobbra lesznek a linkek, ahol kedveléssel vagy a collect gombbal egy gyűjteménybe elmenthetjük a modellt. A nyomtatáshoz szükséges fájlokat a Download this thing! gombra kattintva tölthetjük le, kinyomtatás után pedig felette az I Made One menüben oszthatjuk meg az eredményt.
Érdemesebb azonban a letöltéshez lejjebb görgetni és a Thing Files menüpontban kiválasztani a letöltendő fájlt, ugyanis lehetséges, hogy több verzió is feltöltésre került a modellből, melyekre nincs mind szükségünk. Az .stl és az .obj fájlok alkalmasak 3D nyomtatásra.
Tipp: Mielőtt letöltünk valamit, győződjünk meg róla, hogy nyomtatható. Nézzük meg a modell képei között, hogy a feltöltő valóban kinyomtatta-e az adott modellt, valamint a Made menüpontban is jó jel, ha találunk mások által készített nyomtatásokat. Például ezért is érdemes és kedves dolog lefotózni a nyomtatásainkat és feltölteni az oldalra: ezzel az alkotónak is megköszönjük a munkáját, plusz a többi felhasználónak is fontos támpontot adunk.
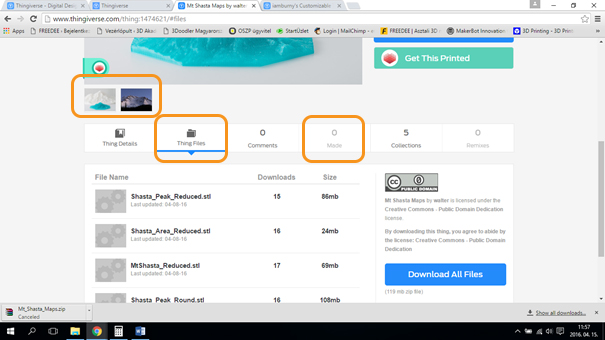
Szabadalmaztatás: Amikor valaki feltölt egy modellt a Thingiverse-re, a design tulajdonjogát megőrzik maguknak. Különböző Creative Commons liszenszek közül választhatnak és legtöbben az Attribution-ShareAlike verziót választják, ami azt jelenti, hogy a design mások által másolható, átalakítható, remixelhető bármilyen célra, mindaddig, amíg megjelölik a szerzőt és hasonló használati engedélyt adnak a kiinduló tervből készített modellre.
Customizable, azaz személyre szabható modellek
A Thingiverse személyre szabható modellei a világ egyik legegyszerűbb és nagyszerűbb módja a 3D modellezés és nyomtatás útján való elindulásnak. Miért is nyomtatnánk azt, amit más tervezett, ha mindenféle modellezői szaktudás nélkül tudunk akár saját elképzeléseket is printelni?
A személyre szabható modelleket vagy az Explore/Customizable vagy a Create/Customize a thing menüpontban érjük el. Első ránézésre ugyanolyan modelleknek tűnnek, mint a többi feltöltött 3D terv.
A különbség igazából a tárgy oldalán van, ahol megjelenik az Open in Customizer gomb.
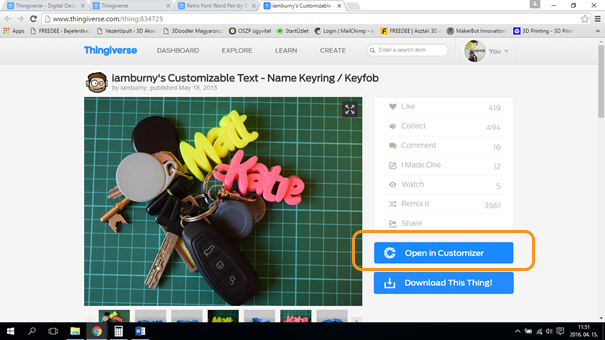
A Customizert megnyitva az adott modell különböző paramétereit a bal oldalon változtathatjuk, miközben a jobb oldalon folyamatosan frissülő előnézeti ablakban ellenőrizhetjük az eredményt.
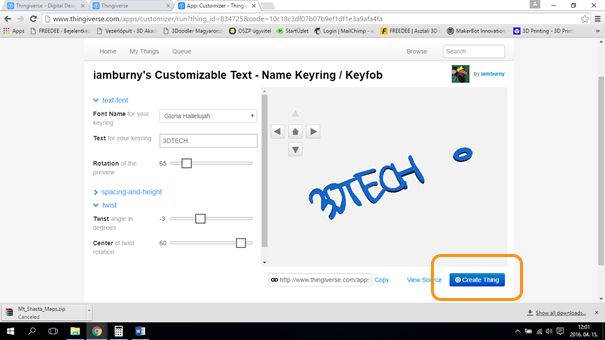
Amikor elégedettek vagyunk az eredménnyel, a Create Thing gombra kattintva egy felugró ablagban nevet adhatunk a modellünknek. A modell generálása néhány percbe telhet, de kérhetjük, hogy emailen értesítsen az oldal, amikor kész van, és addig tovább böngészhetünk.
Amikor kész, ugyanolyan, nyilvános modellként megtalálható lesz a Thingiverse-en, mintha magunk töltöttük volna fel. Tipp: az .stl fájloknál a kép jobb felső sarkában Thing View-ra válthatunk és körbe nézhetjük, forgathatjuk a modellünket.
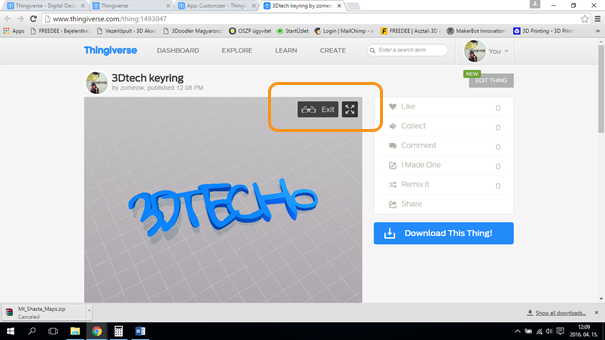
Oktatási segédletek – Thingiversity
A Learn menüpontból elérhető Thingiversity gyakorlatilag egy forrásgyűjtemény és tudásmegosztó portál oktatási szereplőknek. A fő részei: kiemelt, aktív tanári profilok, Jumpstart, STEAM kihívások, amelyeken általában MakerBot nyomtatókat lehet nyerni, oktatási tematikájú 3D modellek és fórumok, valamint link a MakerBot in the Classroom tankönyv letöltéséhez.
A Thingiverse-en rendszeresek a kihívások, az éppen aktuálisakat az Explore/Challenges menüpont alatt is elérhetjük. A kihívástól függően akár 3D nyomtató is ütheti a markát egy ügyes tervezőnek. A legtöbb versenyre egy 3D modell feltöltésével nevezhetünk. A győzelmi esélyeket nagyban növeli, ha fotókat és videókat is feltöltünk a nyomtatásról.

Azért is érdemes böngészni a Thingiversity oldalt, mert például annak, aki még nem tud 3D modellezni, a Jumpstart aloldal lehet nagy segítségére. A Jumpstart oldalon adott tervező programhoz találhatunk leírásokat, tutorialokat és vele készült példamodelleket. Itt még a Thingiverse-hez is találhatunk útmutatót.
Emellett a PrintShop, iPadre tervezett modellező alkalmazásnak van saját oldala, a Tinkercadnek, a Sculptrisnak és az OpenSCAD-nek. Utóbbira épül egyébként a Thingiverse Customizer, így az OpenSCAD mesterei saját, személyre szabható modelleket is feltölthetnek. Mindhárom utóbbi alkalmazás ingyenes, azonban elég különbözőek. A választáshoz pár szóban jellemezzük őket.
A Tinkercad egy ingyenes, internet-alapú, barátságos és könnyen kezelhető program, ami ideális az első 3D modellezői lépések megtételéhez. A fejlesztők javaslata szerint Chrome és Firefox böngészőkben a legoptimálisabb a működése. Első lépésként a ’Learn’ szekcióban kitapasztalhatjuk a program alapjait, majd a több mint 4 millió elérhető modellből választva, azokat változtatva gyakorolhatunk. Az osztálynak létre lehet hozni egy közös profilt, amibe mindenki beléphet és megkezdheti a tervezést. Átlátható ’drag and drop’ kezelői felületével hamar megérthetők a 3D tervezés alapjai. A tervezés a ’Create new design’ kék gombjával kezdhető meg.
A Sculptris egy izgalmas és akadálymentes belépő a digitális szobrászkodás világába. A Sculptris-szal való ismerkedést érdemes a különböző ecsetekkel való kísérletezéssel kezdeni. A kiinduló pontunk egy gömb digitális agyag, amelyből ezekkel az ecsetekkel fogunk új formákat létre hozni. Főképp organikus modellek létrehozásánál hasznos. Az sem elhanyagolható, hogy a Sculptris kiismerése után a lelkes felhasználók a megszerzett tudásukkal könnyedén átnyergelhetnek a Pixologic haladóknak kifejlesztett, díjnyertes ZBrush szoftverére.
Az OpenSCAD már egy haladóbb alkalmazás, ahol nem a rajzoló programokhoz hasonlóan járunk el, hanem parancssorok használatával, azaz programozva 3D tervezünk. Izgalmas módja lehet annak, hogy bemutassuk a tanulókat a programozásnak, miközben a 3D nyomtatásnak köszönhetően kézzel fogható tárgyak lesznek a kódsorok eredményei. Az interdiszciplinaritáson túl nagy előnye a kóddal való 3D tervezésnek, hogy kipróbálhatjuk a parametrikus modellezést. A parametrikus tervezés azt jelenti, hogy a kód által leírt modellünk egyes tulajdonságait kedvünk szerint változtatva kapunk új formát. Az iteráció és a kísérletezés ilyen módon nagyon könnyű és gyors folyamat.
